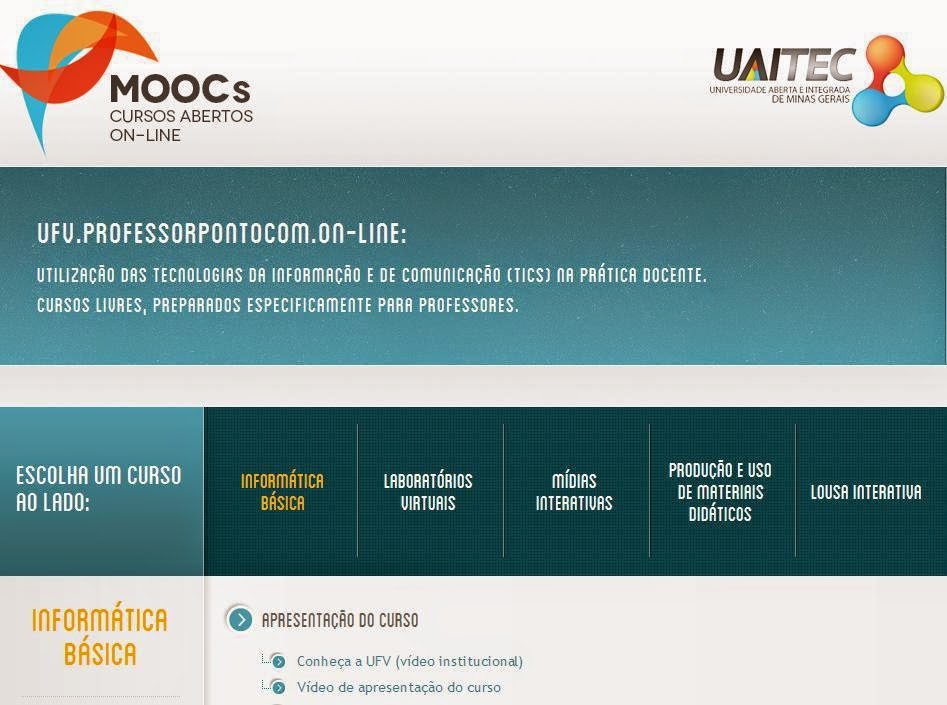Desbloquear
DVD - DVD Shrink
DVD Shrink esse é o melhor vc ja pode gravar o o dvd sem
perder nenhuma qualidade esta o link para vc baixar ele desbloqueia tudo
http://www.baixaki.com.br/download/dvd-s…
aqui eu procurei para vc usalo coretamente
1 - Abra o DVD Shirink,
2 - Clique no botão Open Disk,
3 - Irá abrir uma janela para confirmação da unidade de CD/DVD. É só clicar em OK,
4 - Ele irá analisar todo o disco,
5 - Ao término, irá mostrar uma lista com todas as informações que o DVD possui. Desmarque
tudo que você achar desnecessário, como áudio e legenda em espanhol, por exemplo. Isso
diminuirá o espaço ocupado em disco e aumentará a qualidade do vídeo. Apenas tenha cuidado
para não desmarcar nada que não tenha a certeza do que serve.
6 - Após isso clique em Backup.
7 - Irá abrir uma janela onde terão algumas opções:
a) Na guia Target Device, existe a opção Select Backup Target que serve para você especificar
como vai ser a cópia do DVD.
- A primeira opção, que já vem marcada por padrão, serve para criar os arquivos de vídeo
destravados e imediatamente após isso gravá-los em um DVD virgem.
OBS: Mesmo após gravá-los, esses arquivos ainda ficam no computador em um local escolhido por
você mesmo como será mostrado posteriormente.
- A segunda opção chamada ISO imagem file serve apenas para criar uma imagem completa do DVD
já destravado para gravação posterior.
OBS: É provável que esse tipo de arquivo não possa mais ser gravado através do DVD Shirink,
mas existem programas que fazem essa função como o próprio Nero ou até mesmo outros programas
como o UltraISO, por exemplo.
- A terceira opção chamada ISO imagem file and burn with DVD Decrypter tem a mesma função que
a segunda só que após criação da imagem ele automaticamente pede o DVD virgem para a
gravação.
- A quarta e última opção chamada Hard Disk Folder, serve para apenas criar arquivos do vídeo
já destravados para gravação posteriores.
OBS: A vantagem dessa opção é a possibilidade de gravação posterior pelo próprio DVD
Shirink.
Para isso é só você, quando esses arquivos já estiverem no computador, abrir o DVD Shirink e
escolher a opção Open Files e localizar o local onde esses arquivos se encontram.
b) Logo abaixo do Select Backup Target existe a opção Select Folder for Temporary Files, ele
serve para indicar o local onde serão armazenados temporariamente ou não os arquivos de vídeo
destravados ou a imagem ISO para gravação posterior.
c) Seguindo para a segunda aba chamada DVD Region, é o tipo de opção que dificilmente você
irá utilizar. Serve para alterar a região a que o vídeo pertence, mas não tem nenhuma
alteração no produto final, pelo menos não que eu tenha notado.
d) Terceira aba, chamada Quality Settings, serve para alterar a qualidade em que o vídeo vai
ficar, mas não é aconselhável mexer nessa parte caso você não tenha certo conhecimento. O
ideal é deixar do modo que estiver, ou seja, deixar como padrão.
e) Quarta aba, chamada Options, serve para indicar certas facetas do programa.
- A segunda opção chamada Shutdown Computer When Backup is Complete, serve para desligar o
computador após terminar a cópia do vídeo. Se você desejar que isso aconteça é só deixar essa
opção selecionada.
- Logo abaixo existe a opção Play Sound When Complete, que serve para atribuir um som que
indicará quando o programa terminar de fazer a cópia.
OBS: É obrigatório que este som esteja no formato .wav
f) Quinta aba, chamada Burn Settings, serve para indicar alguns detalhes para como ficará o
DVD quando for gravado.
- A primeira opção chamada Volume Label, serve para indicar o nome que o vídeo terá após
gravado.
OBS: Esse nome só irá aparecer no caso de abrir o DVD no computador.
- A segunda opção chamada Burn Speed, serve para determinar a velocidade com o que programa
vai gravar as informações no DVD.
OBS: Quando mais rápido um DVD é gravado, aumentam as chances de certos leitores,
principalmente os mais antigos, não conseguirem fazer o DVD rodar normalmente. O ideal é
sempre gravar na velocidade mínima para não correr esse tipo de risco.
Após configurar todas essas informações é só dar OK e, dependendo do que você escolheu nas
opções do Select Backup Target, esperar completar a cópia e gravar o DVD virgem ou deixar as
informações guardadas no computador para gravação posterior.
http://www.baixaki.com.br/download/dvd-s…
aqui eu procurei para vc usalo coretamente
1 - Abra o DVD Shirink,
2 - Clique no botão Open Disk,
3 - Irá abrir uma janela para confirmação da unidade de CD/DVD. É só clicar em OK,
4 - Ele irá analisar todo o disco,
5 - Ao término, irá mostrar uma lista com todas as informações que o DVD possui. Desmarque
tudo que você achar desnecessário, como áudio e legenda em espanhol, por exemplo. Isso
diminuirá o espaço ocupado em disco e aumentará a qualidade do vídeo. Apenas tenha cuidado
para não desmarcar nada que não tenha a certeza do que serve.
6 - Após isso clique em Backup.
7 - Irá abrir uma janela onde terão algumas opções:
a) Na guia Target Device, existe a opção Select Backup Target que serve para você especificar
como vai ser a cópia do DVD.
- A primeira opção, que já vem marcada por padrão, serve para criar os arquivos de vídeo
destravados e imediatamente após isso gravá-los em um DVD virgem.
OBS: Mesmo após gravá-los, esses arquivos ainda ficam no computador em um local escolhido por
você mesmo como será mostrado posteriormente.
- A segunda opção chamada ISO imagem file serve apenas para criar uma imagem completa do DVD
já destravado para gravação posterior.
OBS: É provável que esse tipo de arquivo não possa mais ser gravado através do DVD Shirink,
mas existem programas que fazem essa função como o próprio Nero ou até mesmo outros programas
como o UltraISO, por exemplo.
- A terceira opção chamada ISO imagem file and burn with DVD Decrypter tem a mesma função que
a segunda só que após criação da imagem ele automaticamente pede o DVD virgem para a
gravação.
- A quarta e última opção chamada Hard Disk Folder, serve para apenas criar arquivos do vídeo
já destravados para gravação posteriores.
OBS: A vantagem dessa opção é a possibilidade de gravação posterior pelo próprio DVD
Shirink.
Para isso é só você, quando esses arquivos já estiverem no computador, abrir o DVD Shirink e
escolher a opção Open Files e localizar o local onde esses arquivos se encontram.
b) Logo abaixo do Select Backup Target existe a opção Select Folder for Temporary Files, ele
serve para indicar o local onde serão armazenados temporariamente ou não os arquivos de vídeo
destravados ou a imagem ISO para gravação posterior.
c) Seguindo para a segunda aba chamada DVD Region, é o tipo de opção que dificilmente você
irá utilizar. Serve para alterar a região a que o vídeo pertence, mas não tem nenhuma
alteração no produto final, pelo menos não que eu tenha notado.
d) Terceira aba, chamada Quality Settings, serve para alterar a qualidade em que o vídeo vai
ficar, mas não é aconselhável mexer nessa parte caso você não tenha certo conhecimento. O
ideal é deixar do modo que estiver, ou seja, deixar como padrão.
e) Quarta aba, chamada Options, serve para indicar certas facetas do programa.
- A segunda opção chamada Shutdown Computer When Backup is Complete, serve para desligar o
computador após terminar a cópia do vídeo. Se você desejar que isso aconteça é só deixar essa
opção selecionada.
- Logo abaixo existe a opção Play Sound When Complete, que serve para atribuir um som que
indicará quando o programa terminar de fazer a cópia.
OBS: É obrigatório que este som esteja no formato .wav
f) Quinta aba, chamada Burn Settings, serve para indicar alguns detalhes para como ficará o
DVD quando for gravado.
- A primeira opção chamada Volume Label, serve para indicar o nome que o vídeo terá após
gravado.
OBS: Esse nome só irá aparecer no caso de abrir o DVD no computador.
- A segunda opção chamada Burn Speed, serve para determinar a velocidade com o que programa
vai gravar as informações no DVD.
OBS: Quando mais rápido um DVD é gravado, aumentam as chances de certos leitores,
principalmente os mais antigos, não conseguirem fazer o DVD rodar normalmente. O ideal é
sempre gravar na velocidade mínima para não correr esse tipo de risco.
Após configurar todas essas informações é só dar OK e, dependendo do que você escolheu nas
opções do Select Backup Target, esperar completar a cópia e gravar o DVD virgem ou deixar as
informações guardadas no computador para gravação posterior.